
Keeping your computer running within safe temperatures is important, especially as the temperature rises outside. Here's how to make sure your computer's not overheating—and how to fix it if it is.
The cooling system of your computer is one of the most important features of the device. Without the cooling system, the electrical components of your computer wouldn't be able to function; overheating would damage the integral parts of what makes your computer work. The heat has to be dissipated in order to keep everything working within safe operating temperatures
Why an Overheated Computer Is Dangerous
Simply put, if your computer becomes too hot, it is possible to destroy and shorten the lifespan of the hardware inside your computer, leading to irreparable damage and potential data loss. Besides losing your data, heat pecks away at your computer's internal organs—the motherboard, CPU, and more—significantly shortening its lifespan.
Besides the most obvious reason to keep your computer cool, a hot computer will also run slower than a cooler computer. So to prevent your computer from slowing down, make sure that it is running at a moderate or low temperature.
What Temperature Should My Computer Be Running At?
Because of the different types of computer makes and models out there, the safe temperature range your computer should run at varies. The safe operating range depends on things like processor type, manufacturer, and other factors that make it impossible to give an answer that applies to all CPUs.
According to the folks at the Overclockers Club (a site dedicated to pushing CPU performance to its limits without overheating your CPU):
AMD and Intel both have maximum temperature ratings for their CPUs listed around 80C. If your CPU gets this hot, you've got some serious problems. Most people try and keep the CPU temperature below 40C at idle and below 55C at load.
How to Check the Temperature of Your PC
Sticking your hand over your computer's ventilation system or case isn't an accurate way to judge how hot your computer is running. (However, it can be a good gauge of whether your computer is getting progressively hotter, or climbing to astronomical temperatures. It should not be so hot that you would want to pull back your hand.) So how do you determine how hot your system's running? You've got a few options.
To check the computer's temperature without additional software, you can check your system BIOS. Restart your computer, and on the boot screen, you should have an option to press a key (often Delete) to enter the BIOS. Once you enter Setup, navigate the BIOS menu using the on-screen instructions. You should be able to find a menu that deals with the computer's hardware monitors and CPU. There should be a field that lists your CPU temperature.
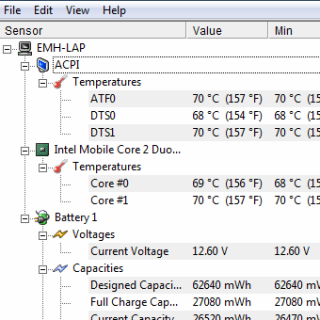
Rather not restart your computer to check the temp? We don't blame you. Plenty of system monitoring tools can give you a temperature read-out, like free Windows program HWMonitor, which displays the temperature of the CPU, each of the computer's cores, video card, hard drives, along with the minimum and maximum values of each temperature. (Unfortunately, you'll need to make sure that your hardware is supported because the program can only read certain sensors.)
We've featured several system monitoring options in the past that can also handle these duties, like the cross-platform, previously mentioned GKrellM (Windows/Mac/Linux), system-tray friendly app Real Temp, Core Temp, and SpeedFan. SpeedFan has the added bonus of being able to show how fast each fan is spinning, complete with RPM readings.How to Keep Your Computer From Overheating
Most computers come with adequate cooling systems and plenty of fans, but here are some steps you can take to ensure heat doesn't become a problem.
Keep it clean: The first step in overheating prevention is making sure that the insides of the computer are kept clean. We've covered how to give your computer a spring cleaning to get rid of the dust that's a huge culprit in raising your computer's temperature.
Dust is an insulator. When you crack open the case of your computer and [it's blanketed with dust] you're looking at a computer that's facing a radically reduced life span. Every inch of it is covered with a blanket of insulating dust that raises the temperature of components across the board. Your computer might not be that dusty but given how easy it is to clean out a computer, it's ridiculous not to. Not taking the time to dust out your computer once or twice a year is like being too busy to get your oil changed.
Avoid hot neighbors: It's also important to check the physical location of your computer. If you have devices nearby that are blowing hot air into the computer's intakes, that's not good either. Ideally, the flow of air where the fans are should be steady and adequate, with room for the computer to breathe.
If Your Computer Overheats Anyway
Here's a word of caution: If your computer is overheating, resist the urge to take the side of the case off the computer. It's a rookie mistake that will often make the problem worse. Because most computers are very carefully designed to ensure that cool air is delivered to critical components, removing the side of the case disrupts the circulation (convection) system.
Instead, shut down the computer and let it cool down. From then on, you can plan a course of action that involves doing some cleaning if necessary, potentially upgrading your BIOS (check your motherboard's manual or web site for details), or planning some system-cooling upgrades if necessary.
If your computer is clean, your BIOS is up to date, and you're still having temperature problems, crack open your computer and check for damaged fans and heat sinks. Check for cracks, missing pieces, and make sure all the push pins are secure and all the appropriate fans are running. Secure and/or replace any loose or damaged cables. If you find you've got broken fans or a damaged heatsink, you can buy and install new cooling hardware for relatively cheap, and finding a highly rated, compatible fan or heatsink on a site like Newegg can potentially go a long ways toward keeping your computer cooler.
If you're not comfortable cracking open your PC and installing new parts, this is the point that you may want to consider finding some professional help.

Comments
Post a Comment